
- #TRANSFERRING MAC FILES TO PC HOW TO#
- #TRANSFERRING MAC FILES TO PC INSTALL#
- #TRANSFERRING MAC FILES TO PC WINDOWS 10#
- #TRANSFERRING MAC FILES TO PC PC#
- #TRANSFERRING MAC FILES TO PC WINDOWS#
#TRANSFERRING MAC FILES TO PC INSTALL#
If you haven’t already, install Chrome or Firefox (whichever one you use) on your Surface. Microsoft Edge is more battery efficient than Chrome (up to 32%) and Firefox (up to 75%).
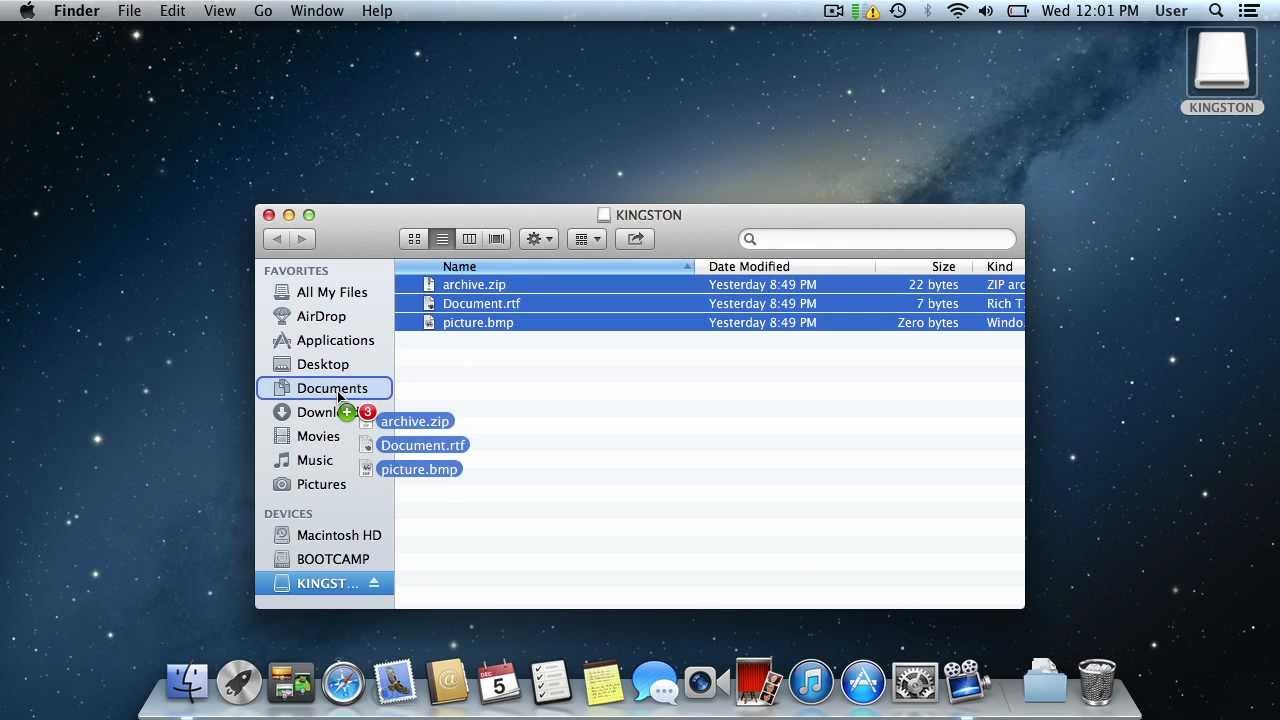
#TRANSFERRING MAC FILES TO PC WINDOWS#
If you use Chrome or Firefox on your Mac, it’s just a few short steps to import your favorites to Microsoft Edge, the browser designed for Windows 10. Open System Preferences on your Mac and make sure iCloud is set up to sync Safari favorites. Your Safari favorites are automatically added to Microsoft Edge. If you use Safari on your Mac, sign in to the iCloud for Windows app on your Surface. Instead, go to Add a site to my favorites in Microsoft Edge.
#TRANSFERRING MAC FILES TO PC WINDOWS 10#
Note: For Surface Laptop running Windows 10 S: This section (including all of the sub-sections) doesn’t apply to Surface Laptop running Windows 10 S.
#TRANSFERRING MAC FILES TO PC HOW TO#
Learn how to set up email accounts in Outlook 2016 for Windows. If you use Microsoft Outlook or Entourage on your Mac, you can use Microsoft Outlook on your Surface in the same way. *The iCloud for Windows app doesn’t work on Surface Laptop running Windows 10 S.įor more info, see Set up email and calendar. Getting to your contacts and calendar from your Surface depends on which type of mail account you use. Select the type of account you want to add and follow the on-screen instructions. Select Manage Accounts and then Add an account. If it’s your first time using the app, it’ll walk you through setting up your accounts. Type Mail in the search box on the taskbar, and then select the Mail app from the search results. Like Apple Mail on your Mac, the Mail app on Surface can be used for all your email accounts, including Outlook, Gmail, Yahoo!, and other mail accounts. Use the Mail app on Surface for all your mail accounts If you use webmail (like Gmail, Yahoo!, iCloud, or ) and you like using a browser to check your mail, just open Microsoft Edge, go to the website, and sign in.
#TRANSFERRING MAC FILES TO PC PC#
When you’ve finished copying all your files, click This PC in the left pane, press and hold (or right-click) the icon for your external hard drive, and choose Eject.ĭisconnect the external hard drive from your Surface.Īccess your email, contacts, and calendar Use your browser to get to webmail Note: You don’t need to copy the Photo Library folder in Pictures if you already moved your photos over. When the transfer is complete, select This PC from the left pane.ĭouble-click the icon for your external hard drive, and repeat steps 4-7 for the remaining folders on your external hard drive. Use the keyboard shortcut Ctrl + V to paste your files. In the left pane under This PC, select Desktop. Press Ctrl + A on your Surface keyboard to select all files, and then press Ctrl + C to copy them. Select your external hard drive from the Devices section in the left pane.ĭouble-click the Desktop folder on your removable disk. Press Command + C to copy the selected folders. To select all folders, press Command + A. Select the folders you want to move to your Surface. Copy files to the external driveĬonnect the external hard drive to a USB port on your Mac and a power source (if required).Ĭlick inside the Home window with your personal folders. When you’re ready, here’s how to copy your files. Keep this in mind when you’re deciding what to copy to your Surface. iWork files can be exported and opened with Microsoft Office (Pages to Word, Keynote to PowerPoint, and Numbers to Excel). Note: Almost everything you move from your Mac will work with corresponding Windows apps on your Surface, but files created with Apple apps (like GarageBand or iMovie) won’t work on Surface. Unplug the external hard drive from your Surface. Press and hold (or right-click) the icon for your external hard drive, and choose Eject. When the transfer is done, select This PC from the left pane. Press Ctrl + V to paste your photo folders into the Pictures folder. In the left pane under This PC, select Pictures. Press Ctrl + A on your Surface keyboard to select all folders, and then press Ctrl + C to copy them. Select the notification and choose Open folder to view files. If the folder doesn’t open automatically, you’ll see a notification on the right side of the Surface screen that says Removable disk: Tap to choose. On the menu bar at the top of the screen, select File > Eject.Ĭonnect the external drive to your Surface.

When the export is done, select the icon for your external hard drive on the desktop.

In the pop-up window, set Subfolder Format to Moment Name, select your external drive from the Devices section, and then select Export. On the menu bar at the top of your screen, select Edit > Select all. (You might need to plug the drive into a power source.)

Copy photos to the external driveĬonnect the external drive to your Mac. You’ll probably also want to create separate accounts on your Surface. Note: If you have more than one user account on your Mac, you’ll need to follow these steps for each account.


 0 kommentar(er)
0 kommentar(er)
